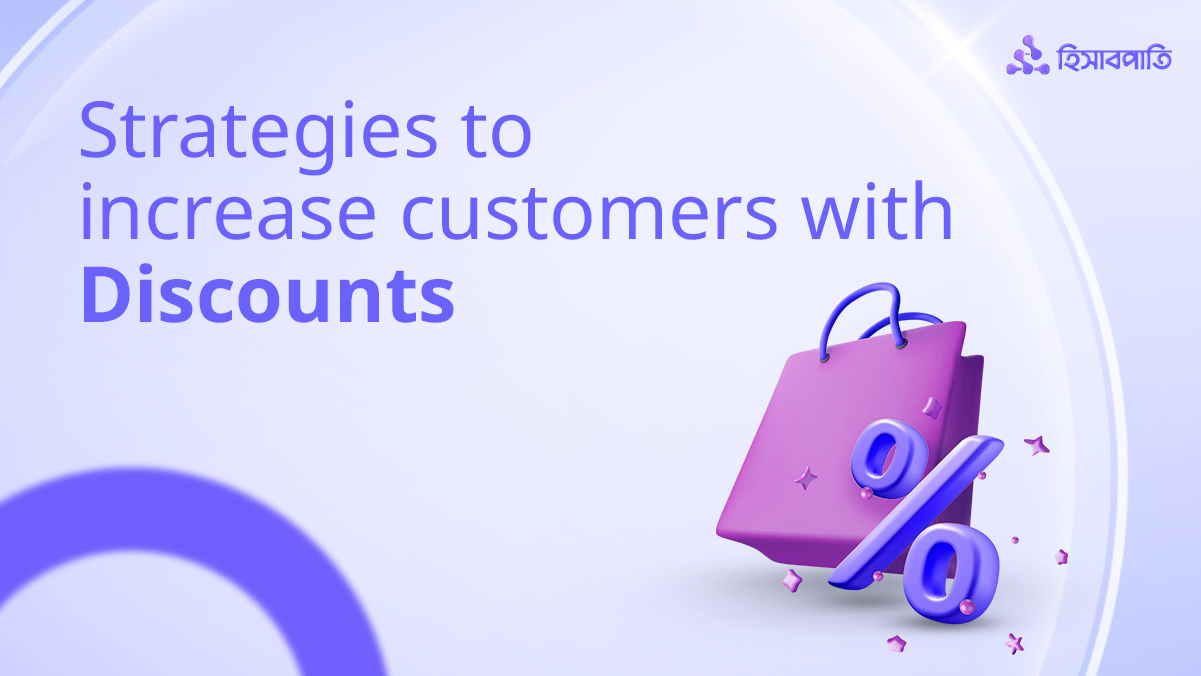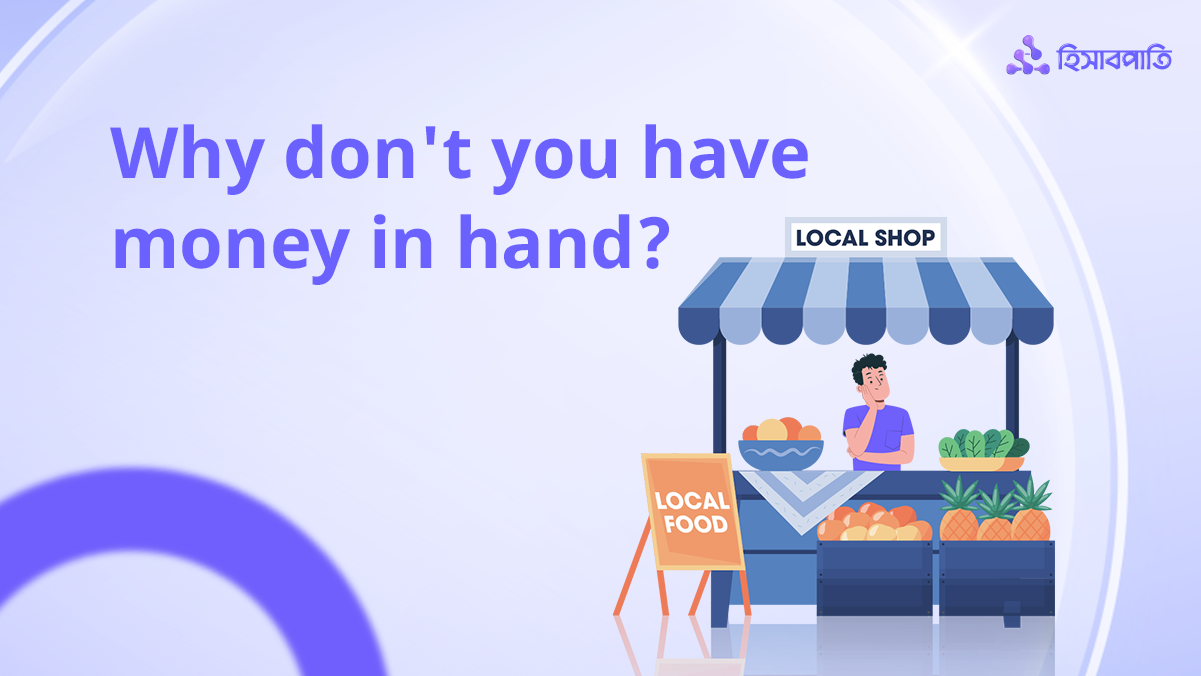HishabPati’s multiple units feature is a unique and exceptional tool. It simplifies business transactions by allowing you to set up one or multiple units for your products. While HishabPati provides a range of default units suitable for most business operations, users have the flexibility to create additional units according to their specific needs. This feature ensures that you can manage and track your inventory and sales more effectively.
Today, we will explore the use of HishabPati’s multiple units feature. We will also learn, step-by-step, how business owners can create one or multiple units according to their needs to simplify their buying and selling processes within the HishabPati app.
This blog contains-
What is a unit in product sales and how is it used?
We regularly purchase and sell various types of products. These products are bought or sold in different units. We all know that a unit is a measure. It means, when buying or selling a product or service, the price or transaction method is determined based on the specified unit.
For example, the price of one kilogram of rice is one hundred taka. Here, kilogram (kg) is a unit of measurement. Again, the price of one liter of milk is one hundred taka. Here, liter is a unit of liquid measurement. Some common units include kilograms, grams, liters, milliliters, meters, feet, dozens, etc.
What is a customized unit and its necessity?
In simple terms, a customized unit is a unit set according to our own needs outside of commonly used units for product measurement. In our business transactions, we often buy and sell products in various units. For example, some products are sold by kilograms, others by grams, pieces, dozens, liters, feet, or even as packets, boxes, or bags. We use various units or product measurements in our everyday business transactions.
This means that you need to set various units based on the type of business and products you deal with. For example, a wholesale trader can buy and sell eggs in thousands, dozens, and crates, while a retail trader can buy and sell eggs in dozens, halves, or pieces.
So, it's evident that apart from standard or common units, you may need your customized units. Creating these customized units can be done using the unit feature in your HishabPati software. Additionally, determining the prices of products based on different units is also important. That's why the convenience of features like 'Multiple Units' and 'Set Units as Needed' in HishabPati can be a valuable solution for you!
Activate the multiple units feature in HishabPati and view the default unit list.
Let's now step-by-step activate the unit feature in HishabPati and see the default unit list:
- First, you need to go to the settings page of the HishabPati application from the menu on the dashboard.
- Now, tap on the 'Items' option in the settings page to go to the 'Item Settings' page.
- Here, among other options, you need to activate the 'Item Unit' feature. Your HishabPati account now has the product unit feature added.
- Now, when you go back to the menu and tap on the 'Product' option, you'll find the 'Unit' option in its submenu.
- Tapping on the 'Unit' option will take you to the unit page. Here, you will find the default list of units commonly used in daily buying and selling, formatted for easy reference.
- If you pay attention, you'll notice a three-dot icon next to some units. Tapping on this three-dot icon will give you the option to view 'Details.'
- Tapping on the 'Details' option will allow you to see detailed information about the conversion of that unit. That means, you can see conversions from one unit to another or breakdowns into subunits. For example, you may find conversions or breakdowns for kilograms, such as one kilogram equals 1000 grams or 0.01 quintals.
From this list, you can select the units according to your needs to conduct business transactions. Now, what if you need a new unit or a new conversion for an existing unit outside of these defaults?
Set one or more units as needed in HishabPati
In HishabPati, you can set new units and their conversions as needed. Let's see how to do it step by step:
- Below the unit page in HishabPati, tap on the plus (+) icon on the right side.This will take you to the 'New Unit' page.
- To set a new unit, first enter the full name of the unit. Then, provide a short abbreviation for the unit. This will make it easier to differentiate your new unit from others in the list.
- Once done, tap on the 'Okay' or 'Set' button. our new unit will then be added to the unit list in HishabPati.
- Congratulations! You have successfully set up a new unit in HishabPati!
Add one or more conversions for the newly created unit
- Now, when you go back to the unit list, you'll notice that your newly created unit is also accompanied by a three-dot icon.
- By tapping on this three-dot icon, you can edit, view details, or delete the unit.
- If you choose "Edit," you can modify the unit, and if you select "Delete," you can remove it from the list.
- Additionally, tapping on "Details" will take you to the "Unit Conversion Details" page. Here, you can add more conversions or breakdowns for the new unit if needed.
- To do this, tap on the plus (+) icon at the bottom of the page. This will take you to the "New Unit Conversion" page.
- Here, the primary unit name will be automatically filled. Then, set the rate of conversion for the unit and provide a name for the secondary unit. Tap "OK" to add the new unit conversion. This way, you can add multiple conversions for your new unit.
For example, if you added a unit named "Dozen," you can now add conversions such as "Piece," "Half," and "Quarter Dozen."
- To add "Piece" as a new conversion for the "Dozen" unit, you need to write "12" in the "Rate" field of the unit and select "Piece" in the "Secondary Unit" field. This is because 12 pieces equal 1 dozen.
- Similarly, to add "Half" as another new conversion for the "Dozen" unit, you need to write "3" in the "Rate" field of the unit and select "Half" in the "Secondary Unit" field. This is because 3 halves make 1 dozen. If "Half" is not already a unit, you will need to add it as a new unit.
You can set multiple new units and multiple conversions for each unit as needed. Remember that the options to edit, delete, and add new conversions are applicable only for new units.
How will you add units according to products in HishabPati app?
We learned how to activate HishabPati’s multiple units feature, set one or more units as needed, and add one or more conversions for newly created units. Now, we will learn how to set units according to products in the HishabPati app.
- To set units according to products in the accounting app, you need to add units when adding a product, which is quite straightforward.
- So, first, go to the Products page from the menu on the dashboard and then to the "Products" page.
- At the bottom of the Products page, tap on the plus (+) icon to go to the page to add a new product.
- On the page to add a new product, you will find the option to "Add Unit". Tap on the "Add Unit" option to go to the "New Unit Conversion" page.
- Here, define the primary and secondary units for the product from the default units or the units you have set. You can also edit the newly created units here. If no editing is needed, simply tap on the OK button after selecting the unit.
- That’s it! You have added units for the product. Remember, when adding a product, it is important to input essential information such as the price and available quantity of the product.
- However, if you need to add units to a previously added product, you can do so by tapping on the edit option from the three-dot menu of the product, and then go to the "Edit Product" page, where you will find the option to add or edit units for the product.
How will you buy and sell products using units in HishabPati?
We have set up our units, and units have been assigned according to the products. Now, it's time to use units for buying or selling:
- Let's say you want to sell a product in the HishabPati app.
- For that, you need to go to the new sale page and tap on the "Add Item" option to navigate to the "New Item Line" page.
- Here, since units have been previously assigned, when you select a product, you will find options to add primary and secondary units.
- Now, simply select the required units and enter the quantity; the price of the product will be automatically calculated based on the selected units. That means you will see the price of the product according to the units.
For example, suppose you select the "piece" unit for eggs. And the price of eggs is 120 taka per dozen. Then, when you enter the quantity as 5 eggs during the sale, it will automatically show 50 taka. No need for additional calculations!
- Similarly, when purchasing products in HishabPati, you will navigate to the new purchase page and tap on the "Add Item" option to go to the "New Item Line" page.
- Here too, since units have been assigned previously, when you select a product, you will find options to add primary and secondary units.
- Upon selecting the units as per your requirement and entering the quantity, the price of the product will be automatically calculated based on the selected units. That means you will get the purchase price of the product according to the units.
So, from now on, use HishabPati’s multiple units feature and set one or more units as needed to simplify your business transactions! Download HishabPati app now..